728x90

디자인의 핵심 소프트웨어 프로그램 어도비 포토샵 다운로드방법에대해 궁금하세요? 어도비는 포토샵 이외에도 다른 프로그램들을 많은 유저들에게 제공하고있는데요. 먼저 아래와같이 어도비 포토샵 정품 [다운로드 및 설치] 그리고 [언어변경]하는 방법까지 쭉 보여드리도록 하겠습니다.
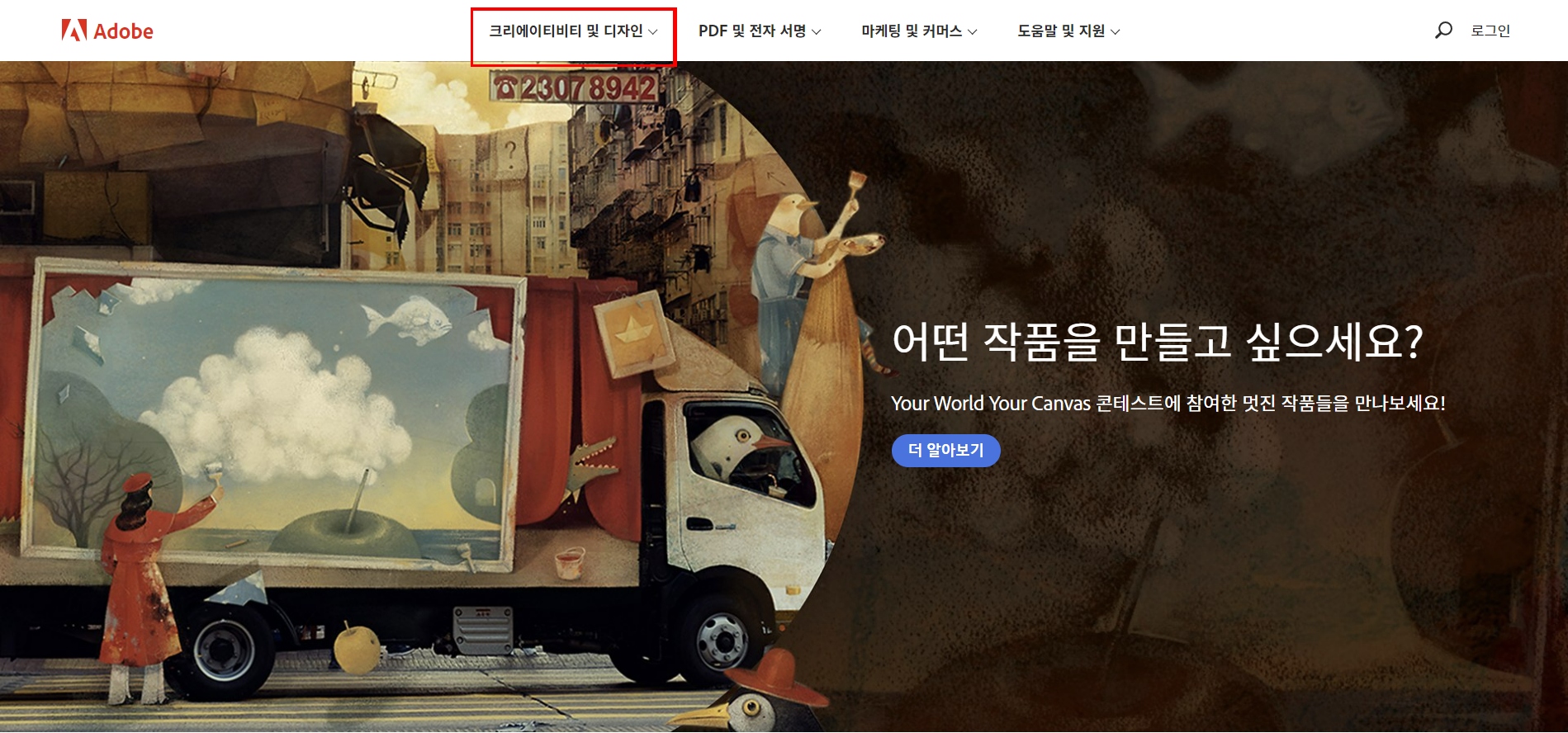
먼저 어도비 홈페이지로 들어갑니다. 들어가면 위 상단 페이지처럼 나오게되는데요. 상단에 [크리에이티비티 및 디자인]의 메뉴를 클릭해주세요.
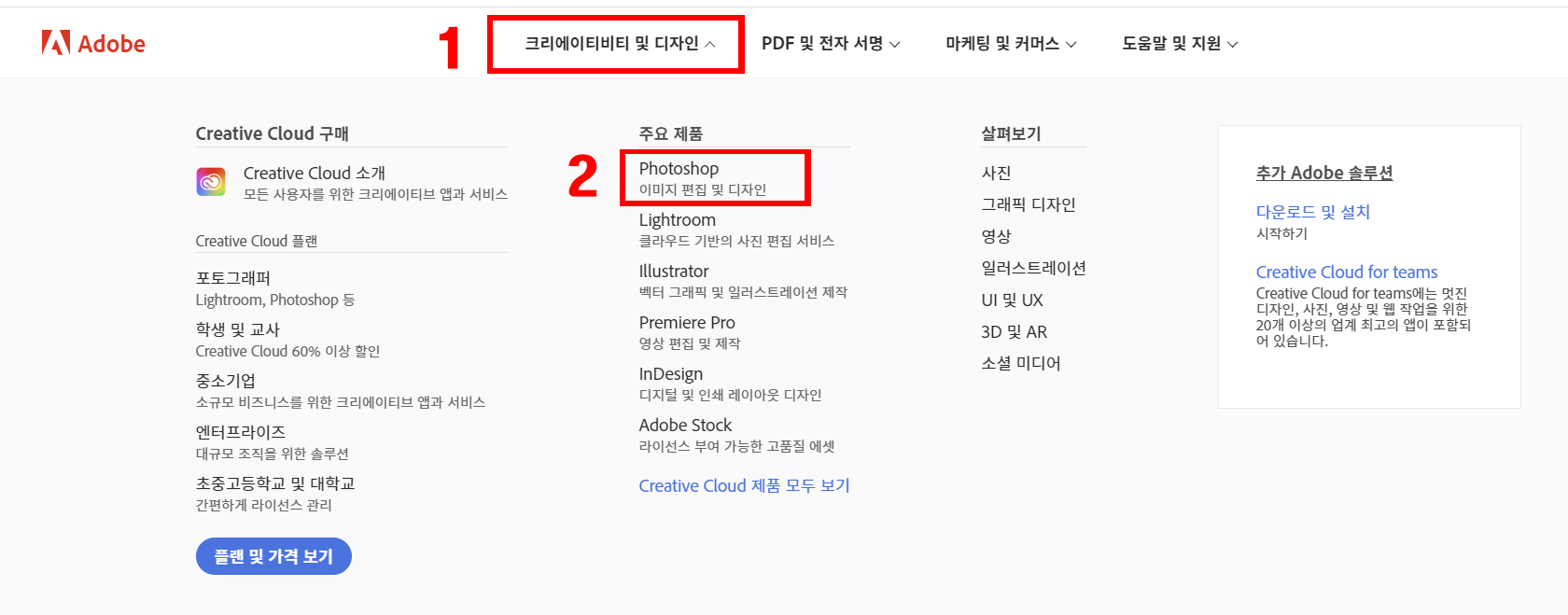
그러면 아래와같이 바로 메뉴바에 여러가지 메뉴 및 내용들이 나오게됩니다. 중간부분에 [주요제품]>[Photoshop]을 클릭해주세요. 저희는 포토샵 프로그램을 다운받을 예정이기때문이죠.
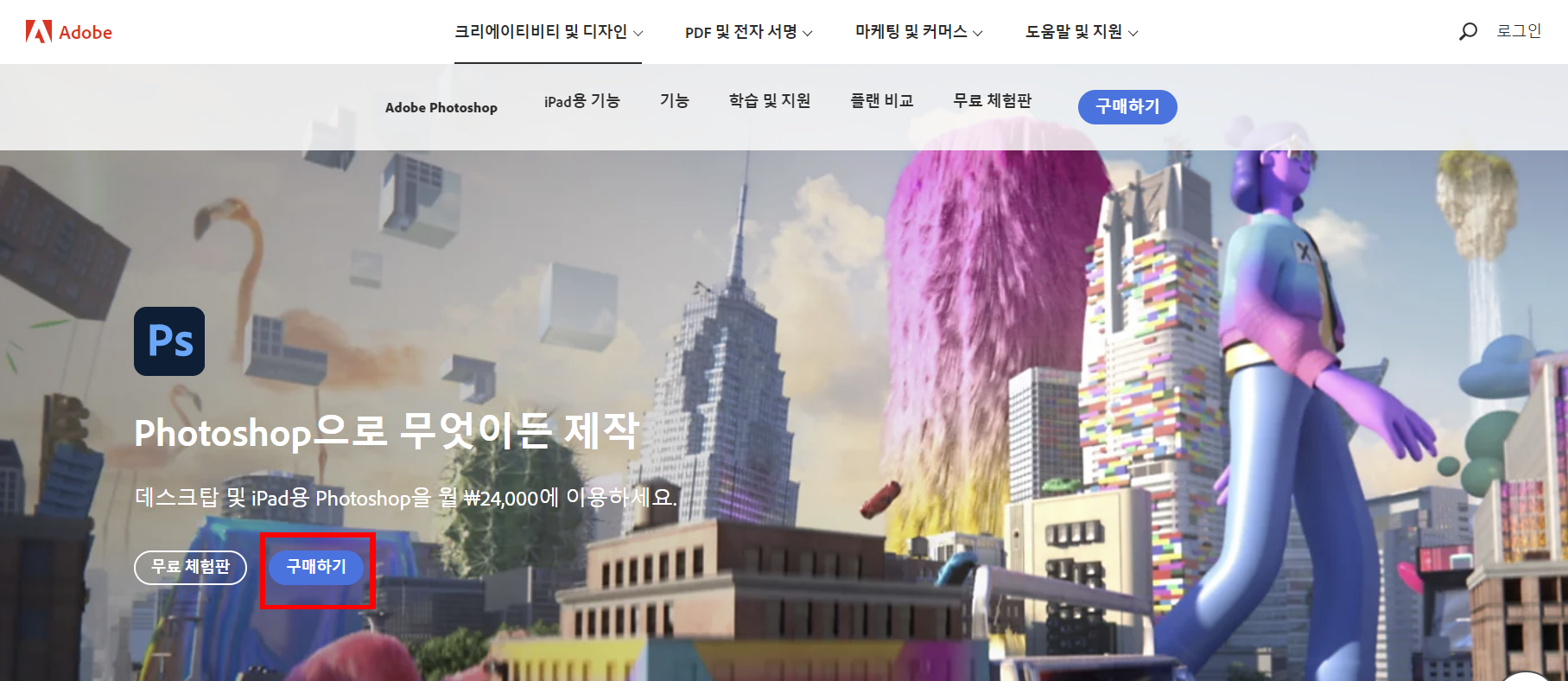
클릭하시면 이러한 페이지가 나옵니다. 여기에서 PS=>포토샵이 맞는지 다시한번 확인해주시고 아래 [무료체험판]이 아닌 [구매하기]를 클릭해주세요. 정품 포토샵을 다운받기 위함입니다. (*요새 메타버스소식때문인지 페이지 배경이 메타버스관련된 내용 및 이미지로 되어있네요.)
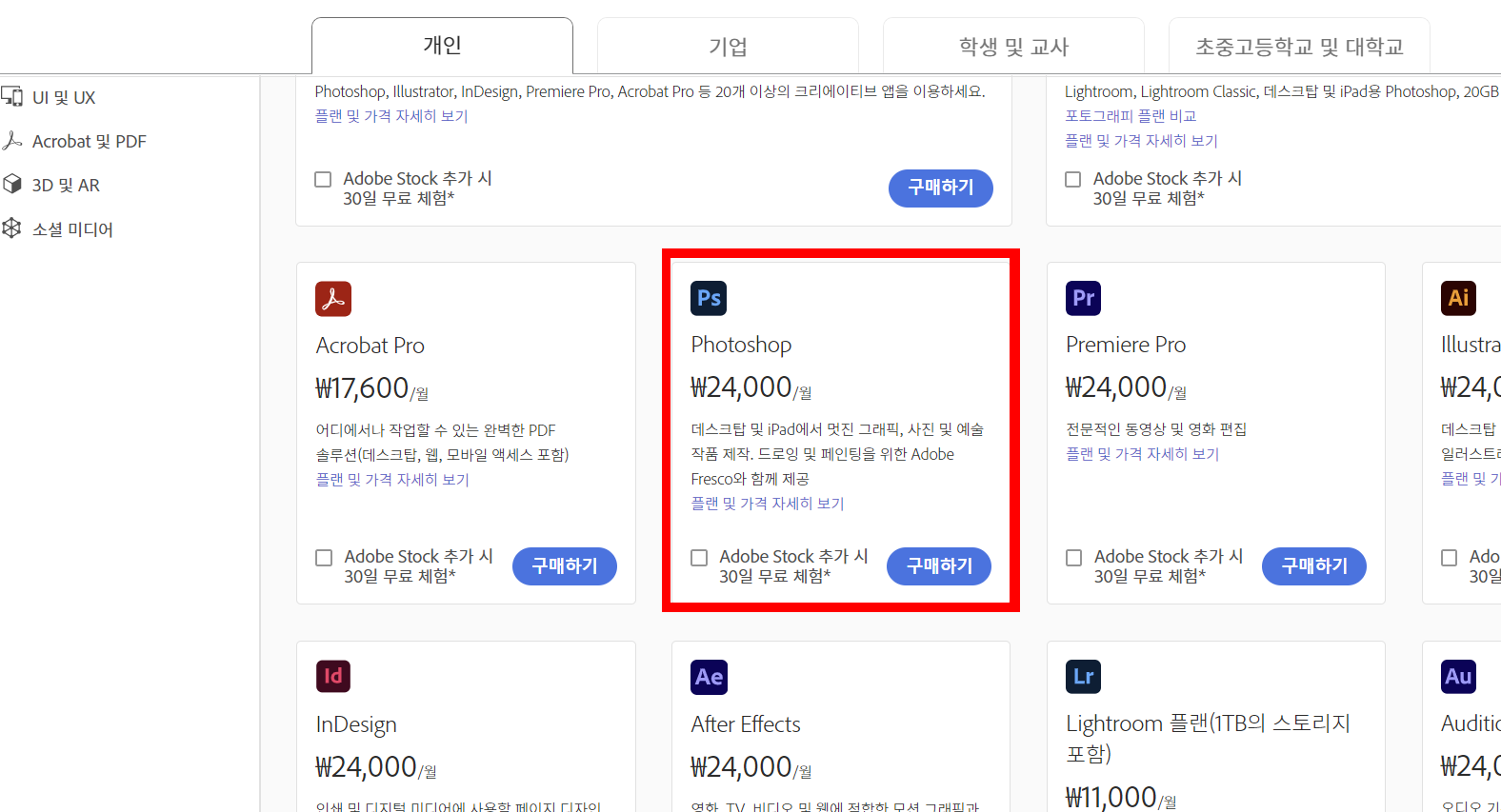
그리고나면 위에 메뉴중에 Photoshop의 메뉴에 [구매하기]를 클릭해주세요. 저의 경우 월 24,000원씩 지불하고 사용할 예정이기에 클릭해주었습니다.
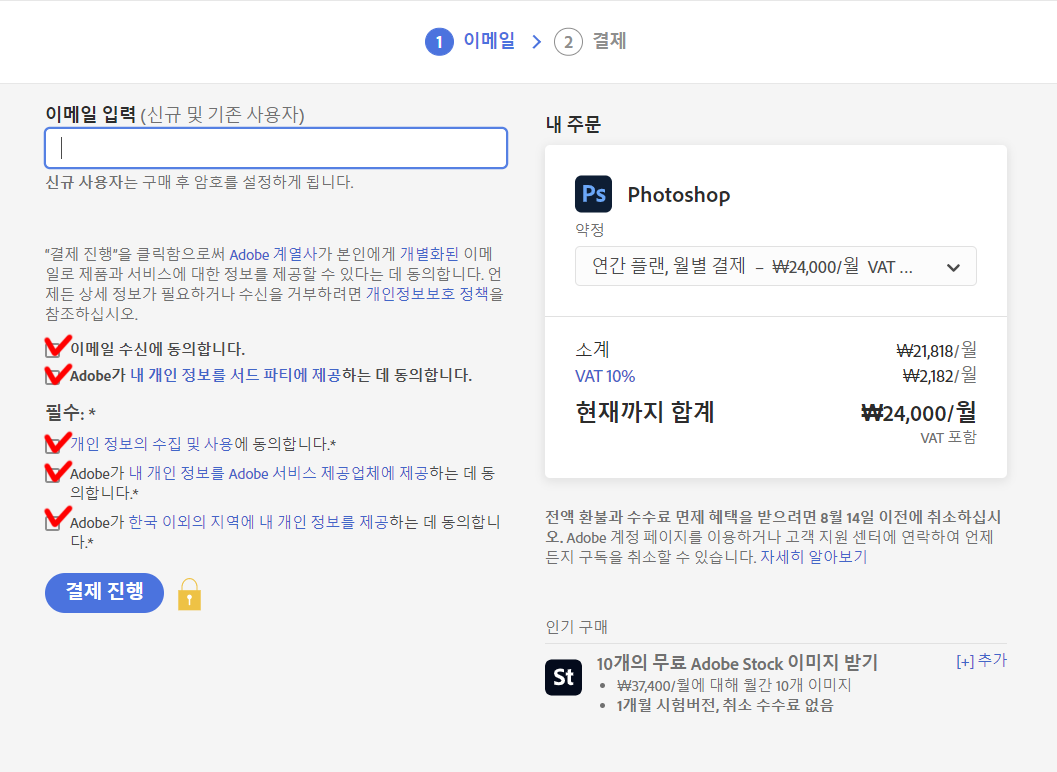
[연간플랜], [월별결제건]에 대한 금액을 다시한번 확인한 후, 좌측에 체크를 5군데 모두 다 해줍니다. 그리고 바로 상단에 [이메일주소]를 입력해주세요.
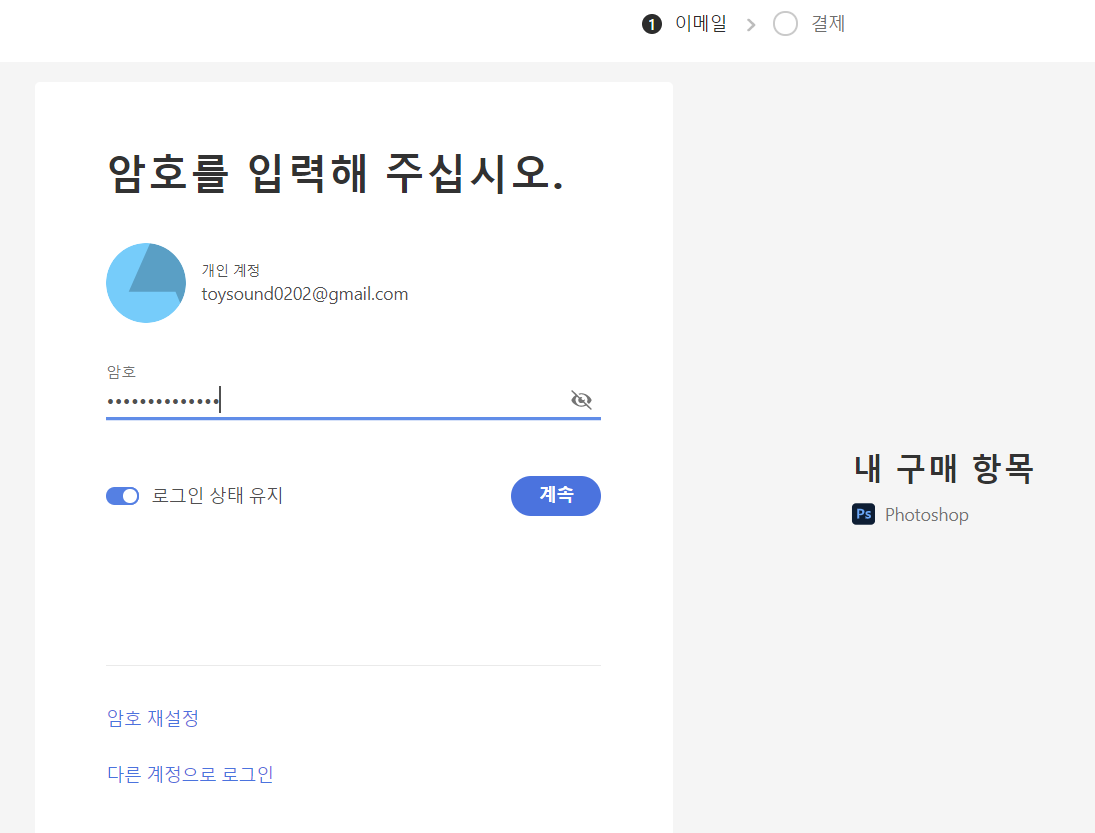
그리고 바로 이어서 어도비계정으로 [로그인]을 해주시면되요.
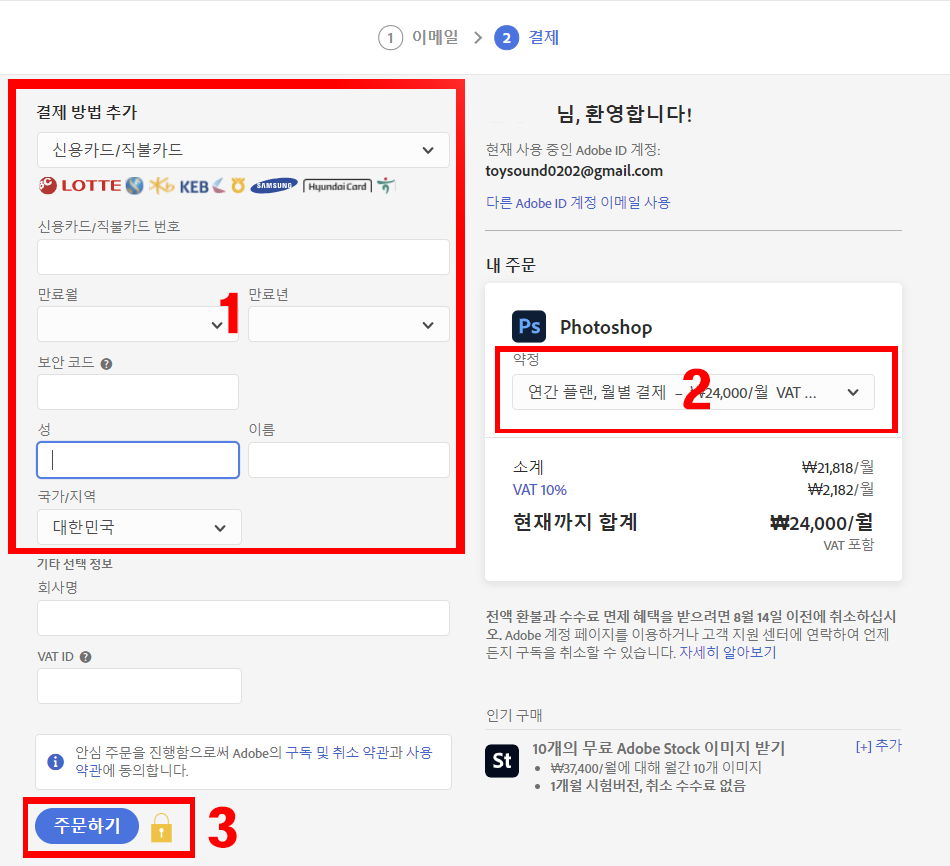
바로이어서 다음페이지로 넘어가게되는데 좌측 중간부분에 [회사명], [VAT ID]는 필수항목이 아니므로 상단에 기본적인 정보를 기입해주시고 우측에 다시한번 사용권에관한 금액을 더블체킹해줍니다. 그리고 좌측 가장하단에 [주문하기]를 클릭해주세요.
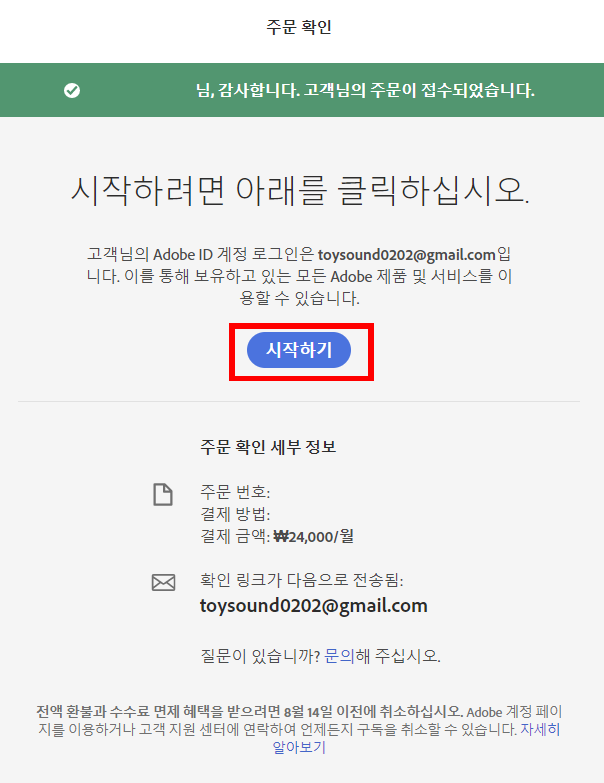
[주문하기]를 클릭함으로써 바로 주문건이 접수되었다는 페이지가 나오게됩니다. 중간부분에 파란색 버튼에 적혀있는 [시작하기]를 클릭해주세요.
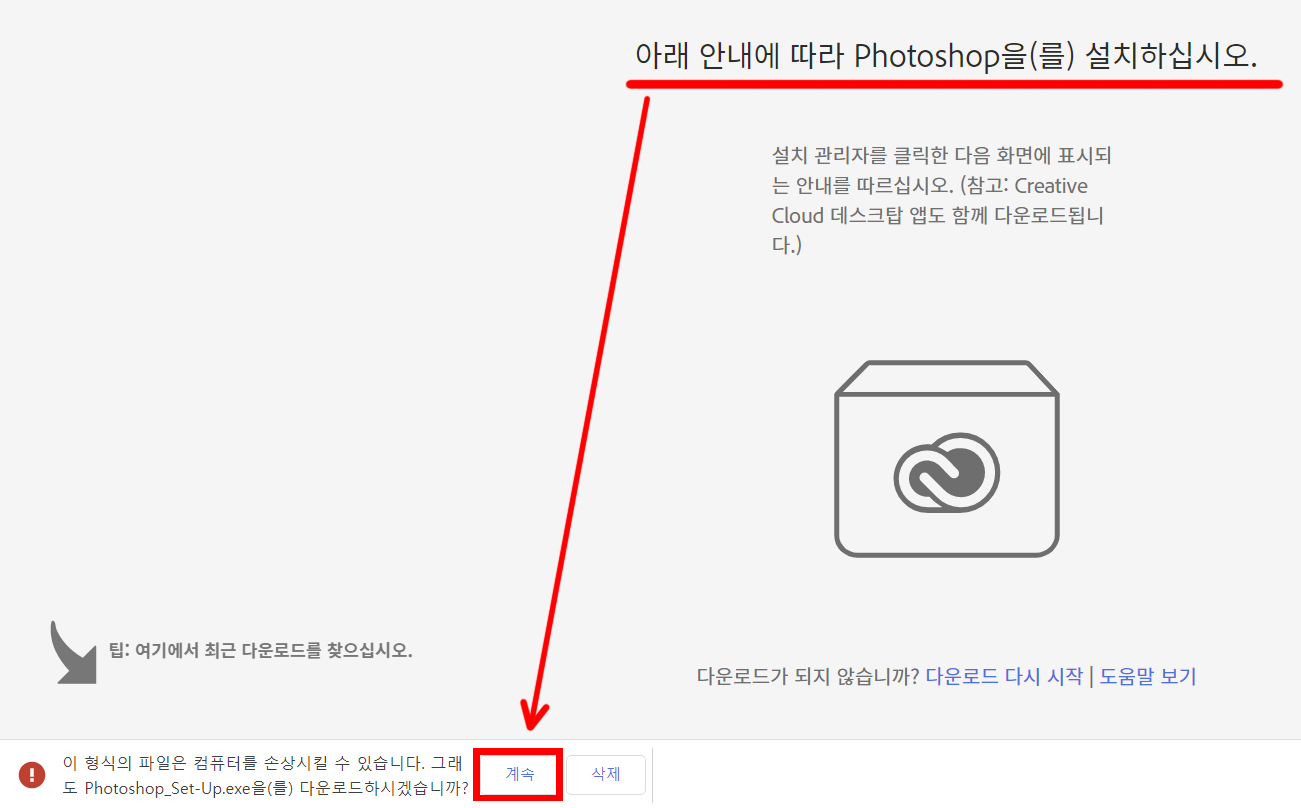
이와같이 바로 어도비 포토샵 정품 프로그램이 설치되기위해 좌측하단부에 설치파일 메세지가 나옵니다.
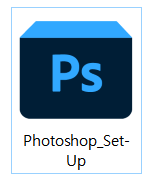
클릭해주시면 바로 설치파일이 나타나는데요.
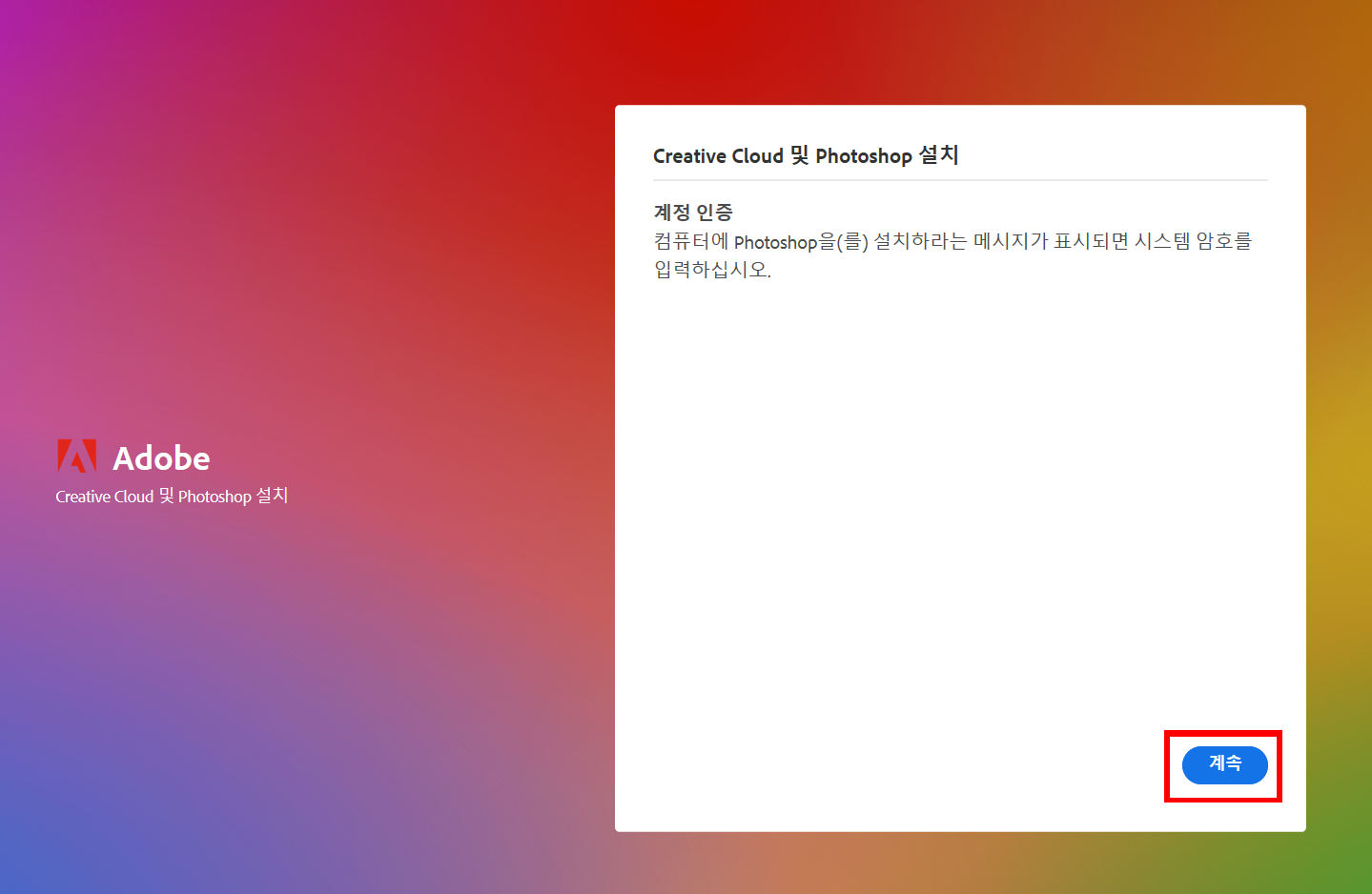
설치파일 SET-UP을 이어 진행해주시면 이와같은 페이지창이 하나 더 추가로 나올것입니다. 간단하게 우측 하단에있는 파란버튼 [계속]을 클릭해주세요.
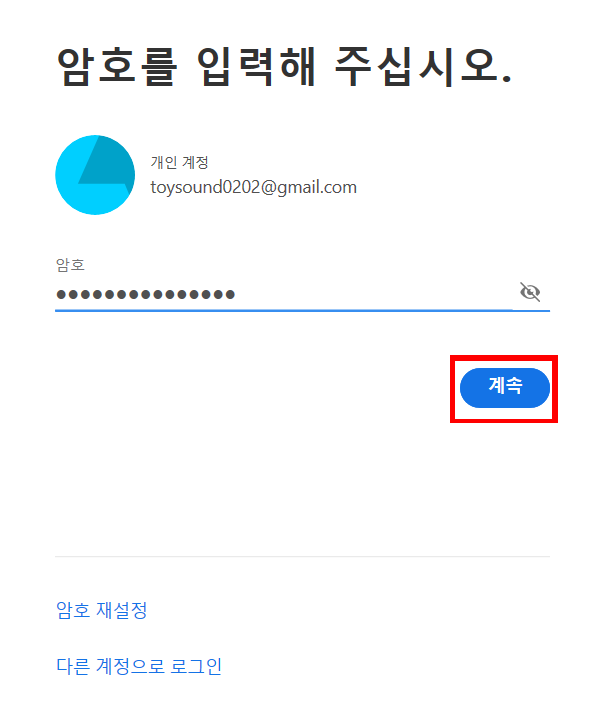
아까 먼저 로그인했던것과 마찬가지로 계정입력후 [계속]버튼을 눌러줍니다.
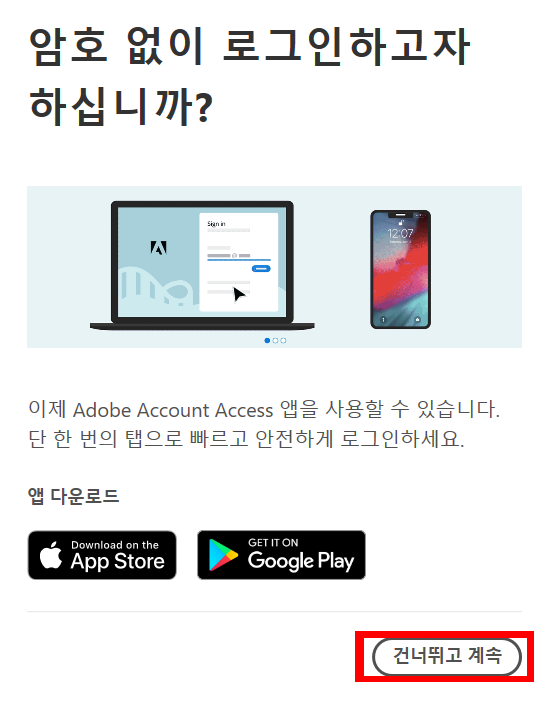
별볼일없이 하단에 [건너뛰고 계속]버튼을 눌러주세요.

[설치시작]을 바로 이어 클릭해줍니다.
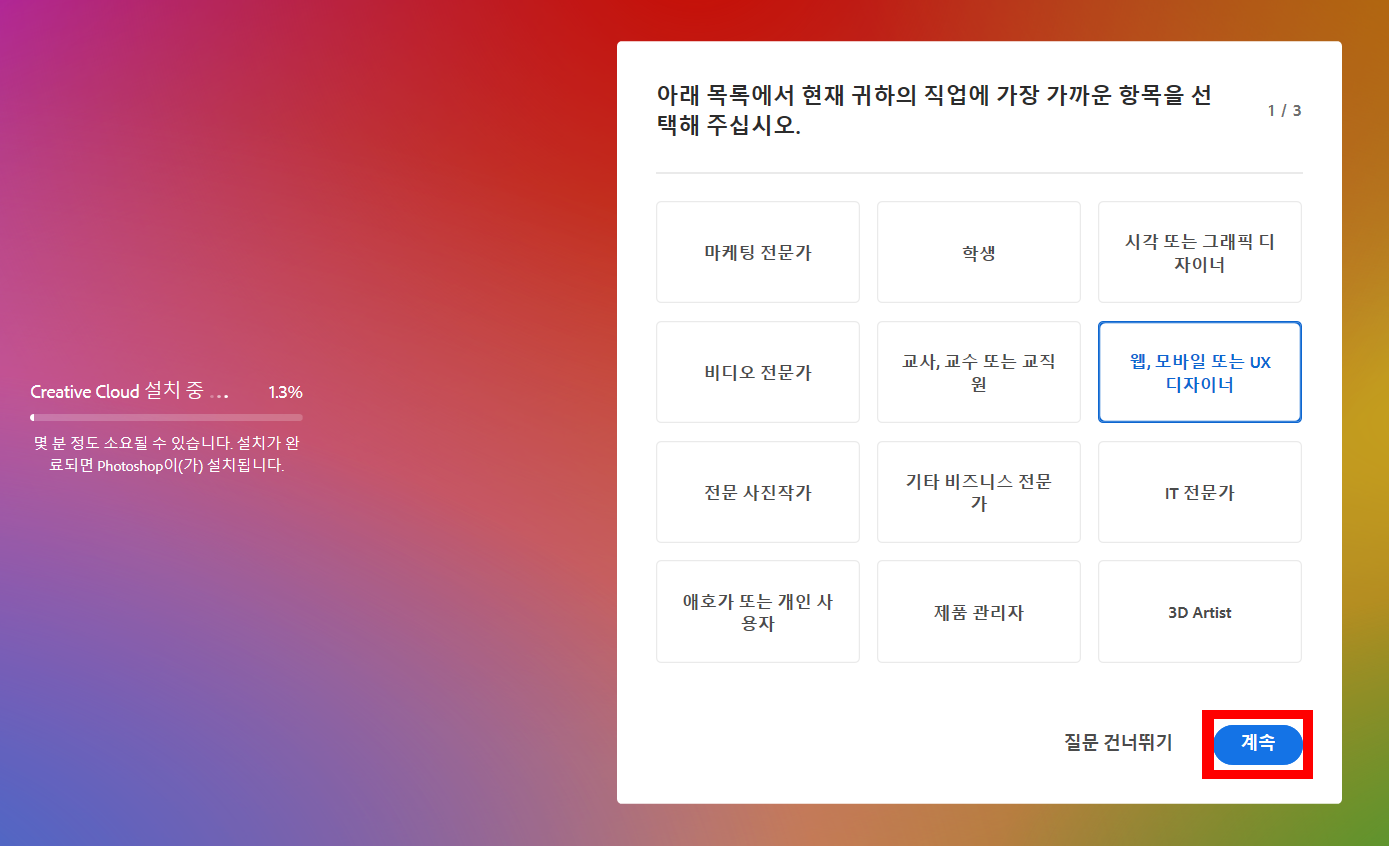
이 페이지는 필수 페이지는 아니지만, 선택을 희망하신다면 그냥 체크를 해주시고 우측아래 [계속]버튼을 클릭해주세요.
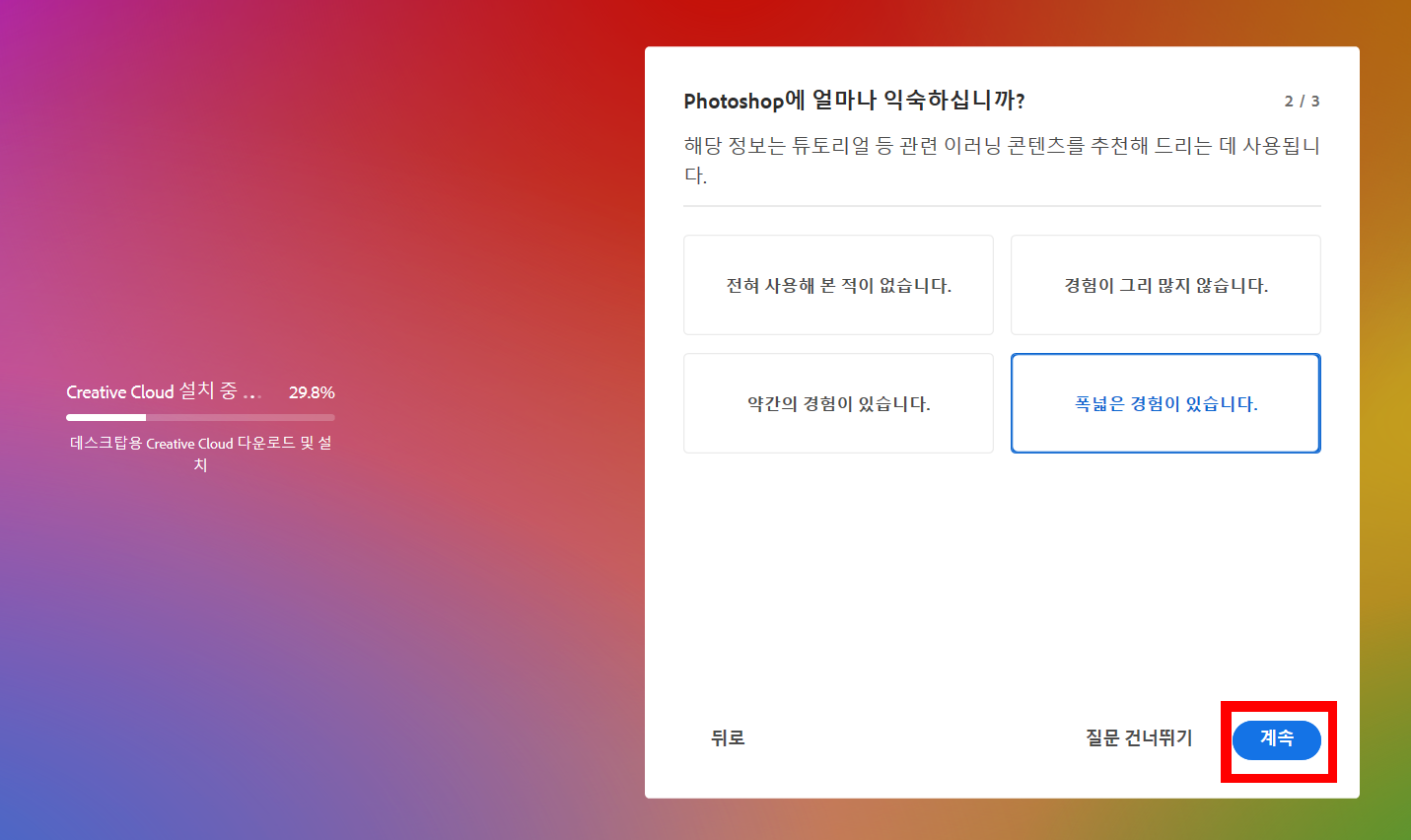
다음페이지로 이렇게 넘어오게되면 포토샵관련하여 얼마나 익숙한지에따라 설문조사같은 질문이 나옵니다만 마찬가지로 의무적인게 아니므로 아무거나 체크하시고 [계속]버튼을 눌러줍니다.
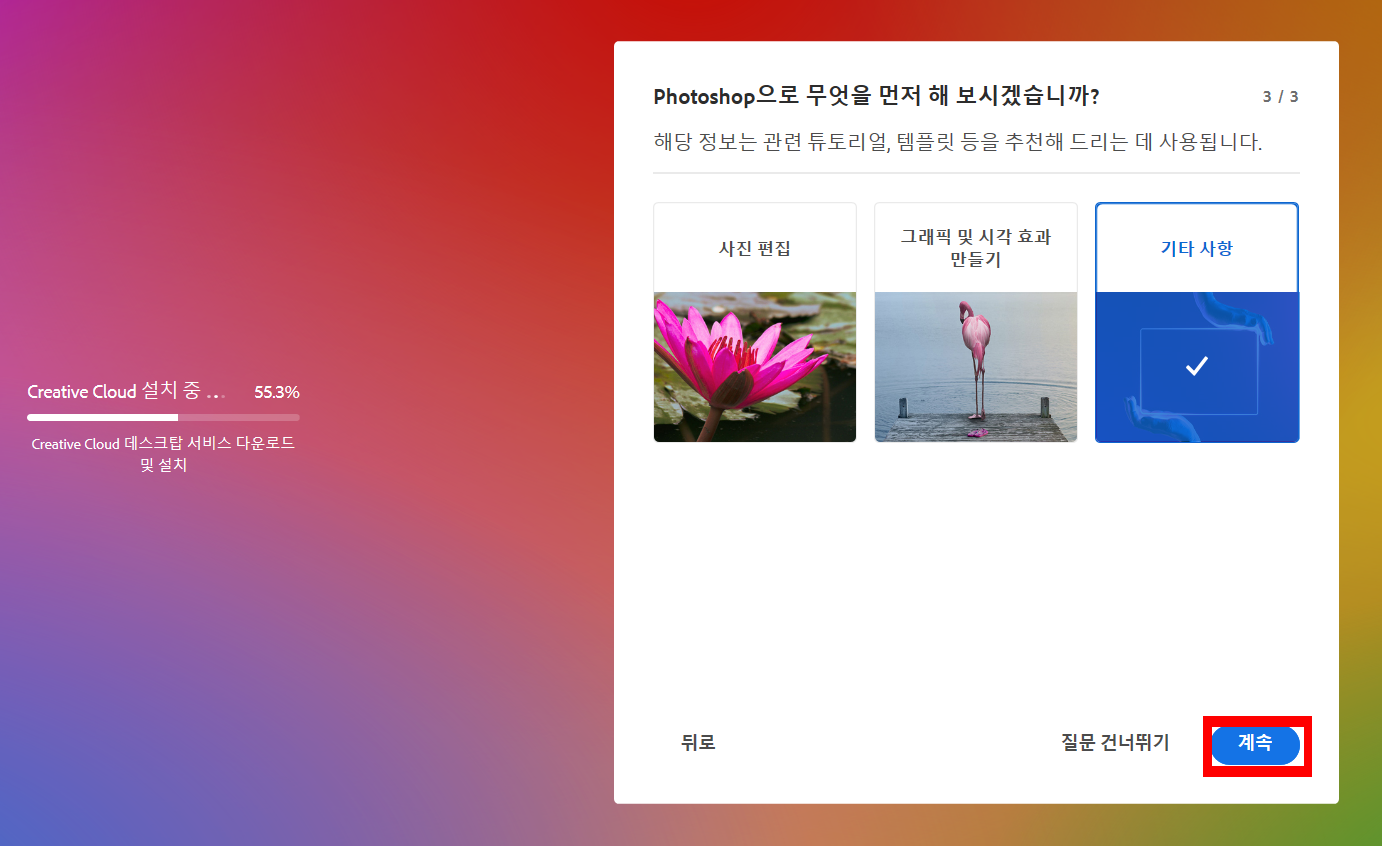
이전과 동일한 방식이므로 [계속]버튼을 눌러주세요.
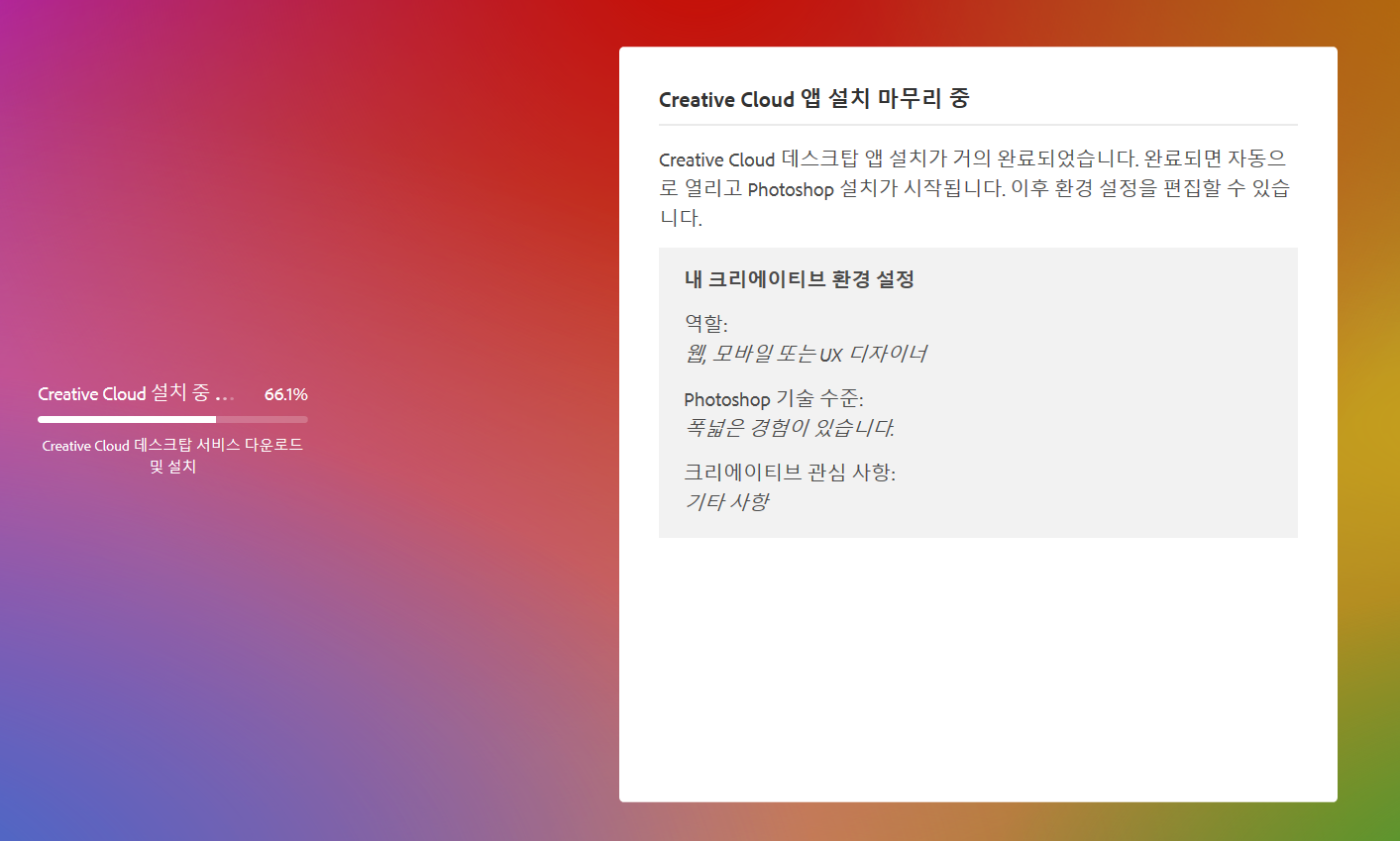
그리고나면 최종적으로 내가 체크하였던 내용이 나오며 Creative Cloud가 설치되는데 설치가 끝날때까지 쭈욱 기다려주시면 됩니다.
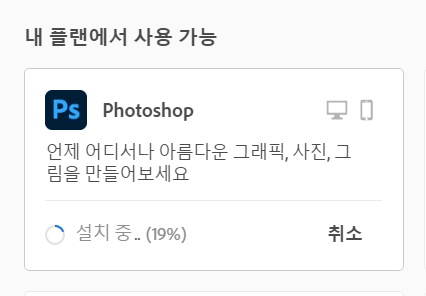
이와같이 설치 페이지가 추가로 나오게되며 설치가 완료될때까지 쭈욱 기다려주세요.
| 포토샵 언어변경하는 방법 |
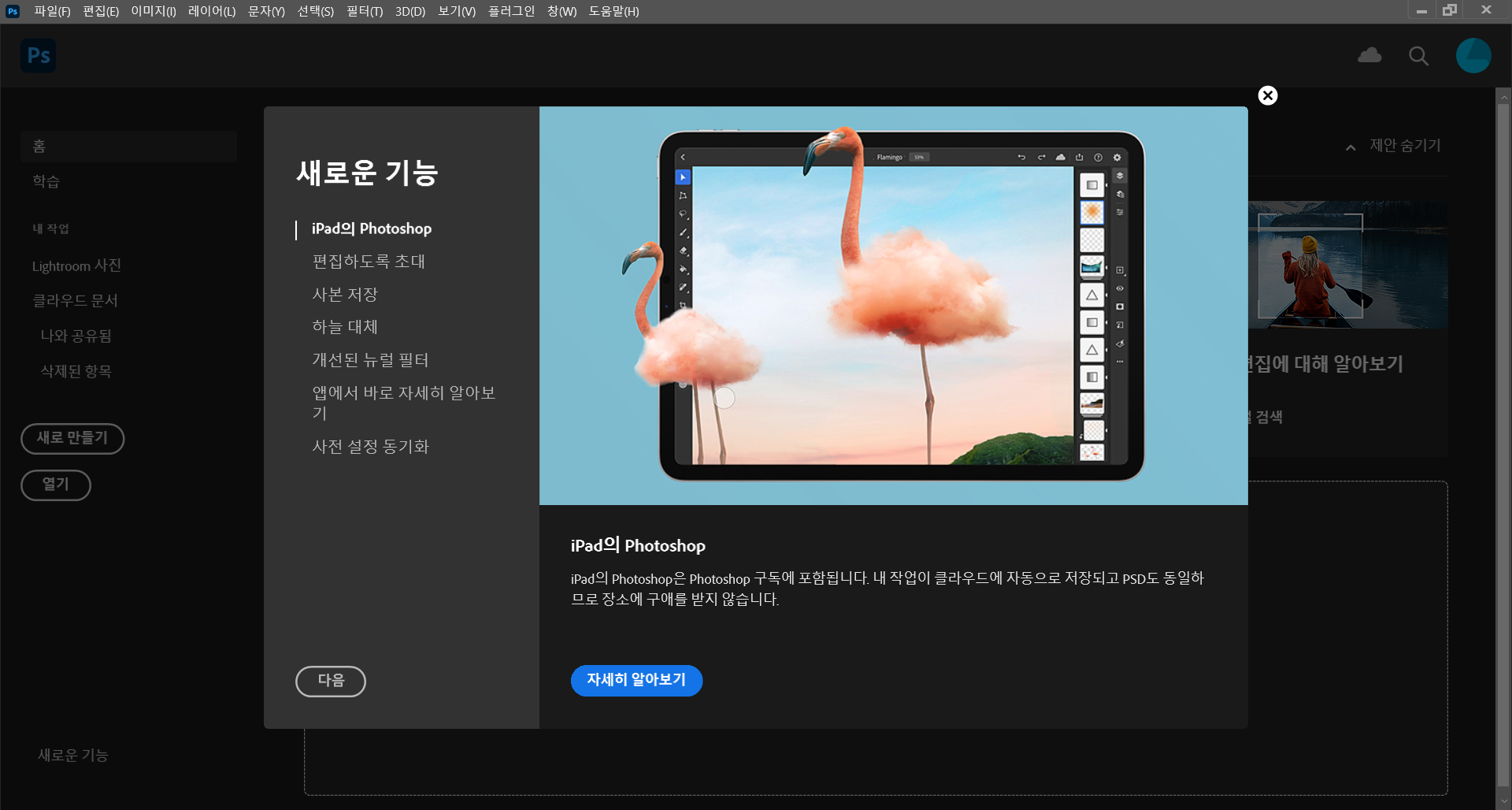
엇, 설치가 다 끝나서 포토샵 프로그램을 열어보니 온통 한글이네요? 아무래도 대부분의 유저들은 영문에 익숙하실지도 모릅니다. 저 또한 그렇구요. 그래서 여기서 저는 포토샵 언어변경에대해 간단하게 설명해드리려고해요.
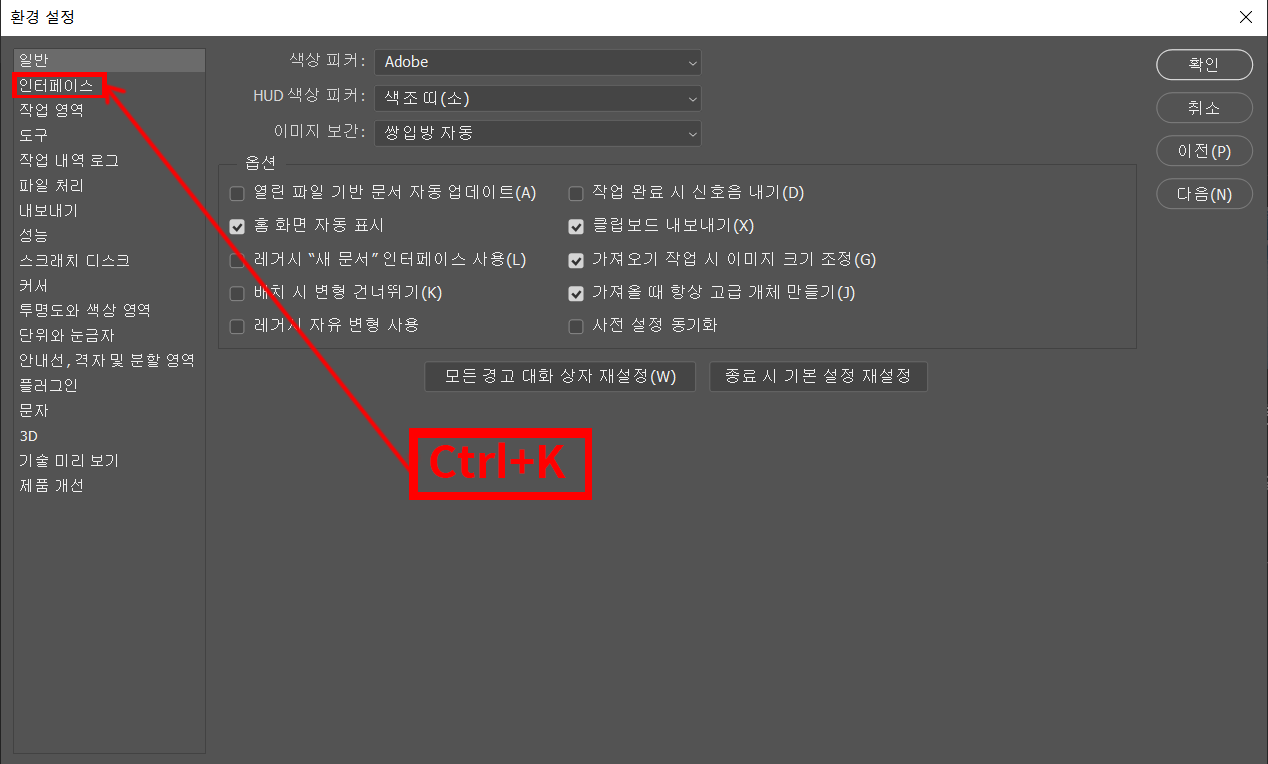
상단 메뉴에서 [편집]>[환경설정]>[인터페이스]를 통하여 들어가셔서 위에 [환경설정]창을 오픈하셔도 되지만, 간단하게 [Ctrl+k]단축키를 누르시게되면 이와같은 창이 나옵니다. 여기서 바로 좌측메뉴중 [인터페이스]를 클릭해주세요.
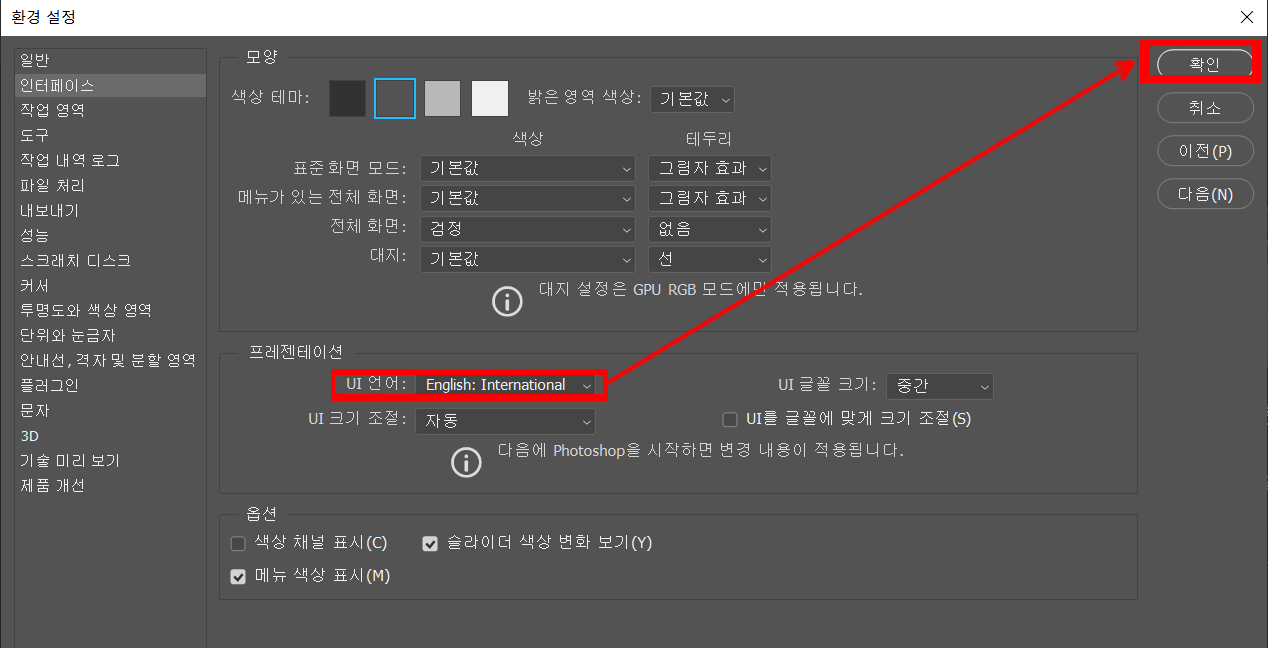
[인터페이스]메뉴를 클릭하시게되면 중간부분에 [프레젠테이션]>[UI언어] 언더메뉴바중에 [English: International]이 보이실거에요. 선택하시고 우측에 [확인]버튼을 눌러주세요. 엇, 근데 여기서 누르는데 왜 언어가 안바뀌나요?하시는 분들이 많아서 설명드리자면, 변경한다고해서 바로 바뀌지는 않습니다. 확인을 누르신 후 포토샵 프로그램을 완전히 닫았다가 다시 여시면 영문으로 아래처럼 변경된부분을 확인하실 수 있으실거에요.

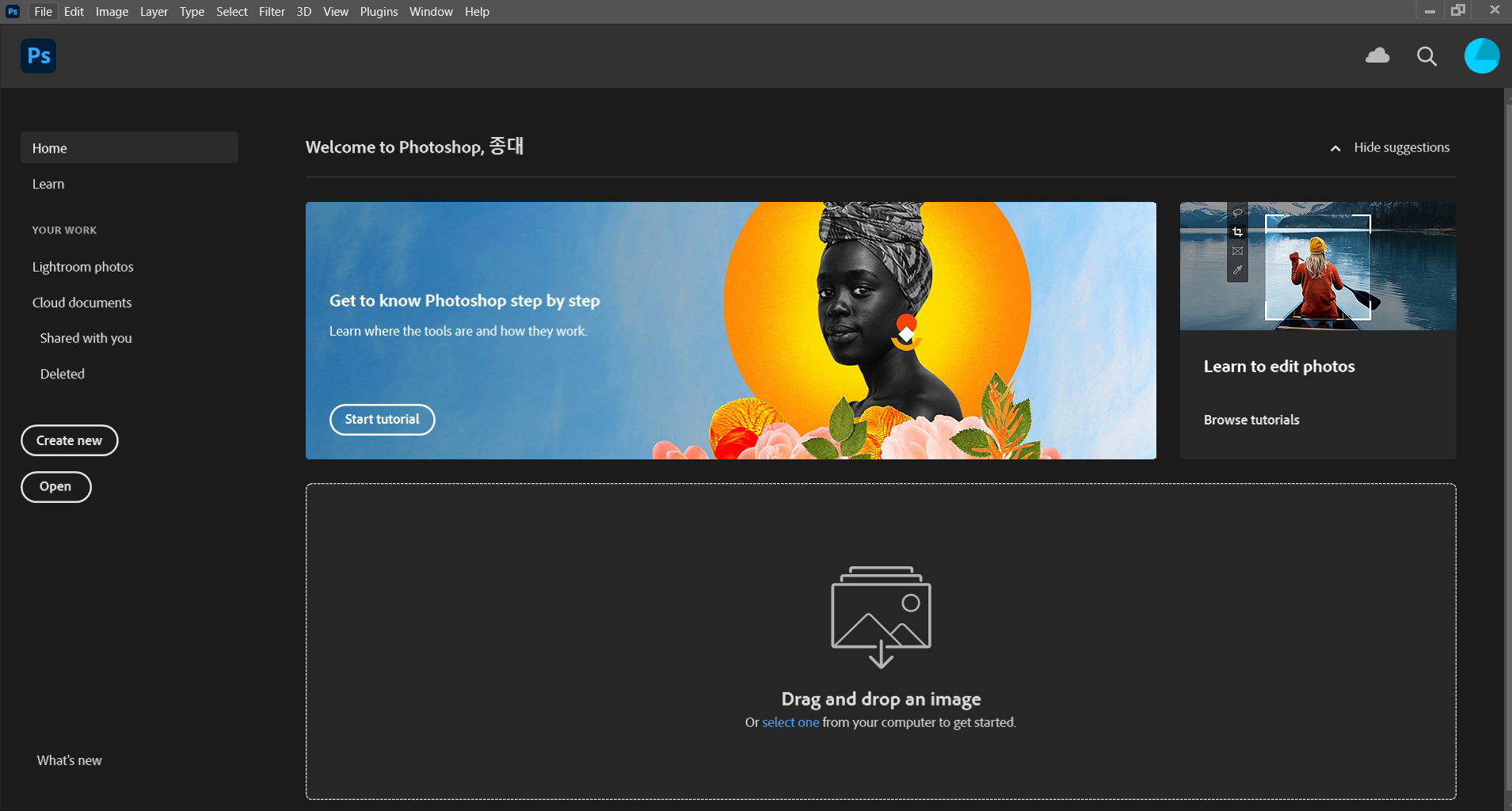
'IT_Adobe Programs > IT·Photoshop' 카테고리의 다른 글
| [IT·Photoshop] #5 포토샵 크랍 툴(Crop Tool) 기능과 사용법 (0) | 2021.08.08 |
|---|---|
| [IT·Photoshop] #4 포토샵 선택 툴(Selection Tool) 기능과 사용법 (0) | 2021.08.04 |
| [IT·Photoshop] #3 포토샵 라쏘툴(Lasso Tool) 기능과 사용법 (0) | 2021.08.03 |
| [IT·Photoshop] #2 포토샵 4가지 마키툴(Marquee Tool) 기능과 사용법 (0) | 2021.08.02 |
| [IT·Photoshop] #1 포토샵 무브(Move) 툴/ 아트보드(Artboard) 툴 기능과 사용법 (0) | 2021.08.01 |