728x90

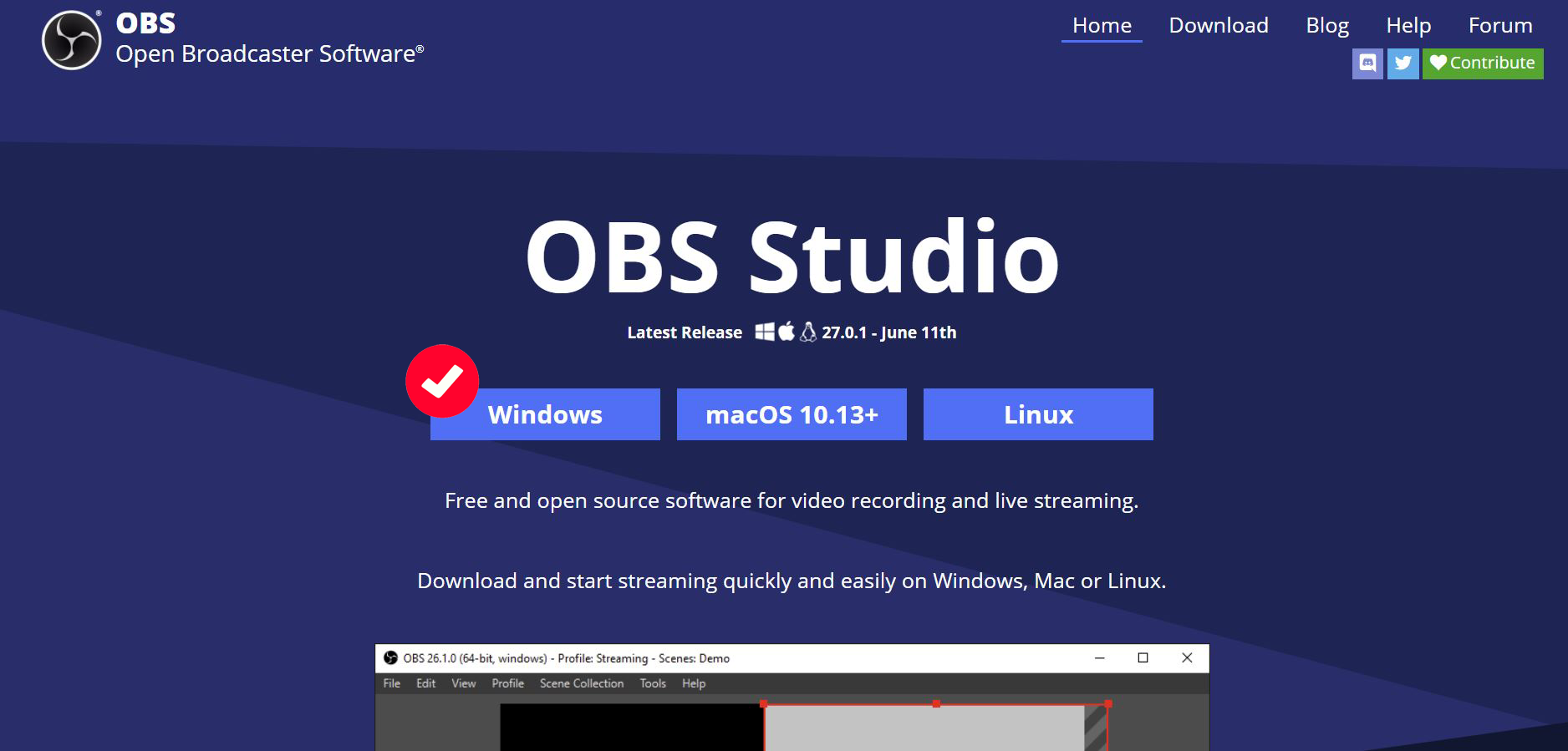
코로나로인해 비대면으로 거의 대부분의 온라인매개체가 활발해짐으로써 거의 모든 업종은 화상시스템으로 운영되어지고 있습니다. 혹시 녹화를 이전에 해보셨다면 어떠한 프로그램을 쓰고계셨나요? 이번기회에 제가 한 층더 사용하기 편리한 강의 방송 및 녹화프로그램 obs studio 설치방법에대해서 조금더 구체적으로 소개 및 설명을 드리려해요. 여기서 obs의 의미는 따로있습니다.
OBS(Open Broadcaster Software) Studio라고 불려지고 비디오 녹화 및 라이브 스트리밍을 위한 무료 오픈 소프트웨어에요. 특히나 유튜버들이 많이 사용하기도하죠 그래서 아래 간단하게 정리를 해보았는데 유튜버는 라이브스트리밍 방송과 녹화방송 등 촬영을 하고 트위치라는 게임방송 BJ에게 또한 적합한 프로그램이기도해요. 사실상 저의경우 곧 다가올 온라인 강의 및 녹화를 해야되서 프로그램을 알고는 있었으나 이번에 다시 설치를 하게되어 공유를 해봅니다.
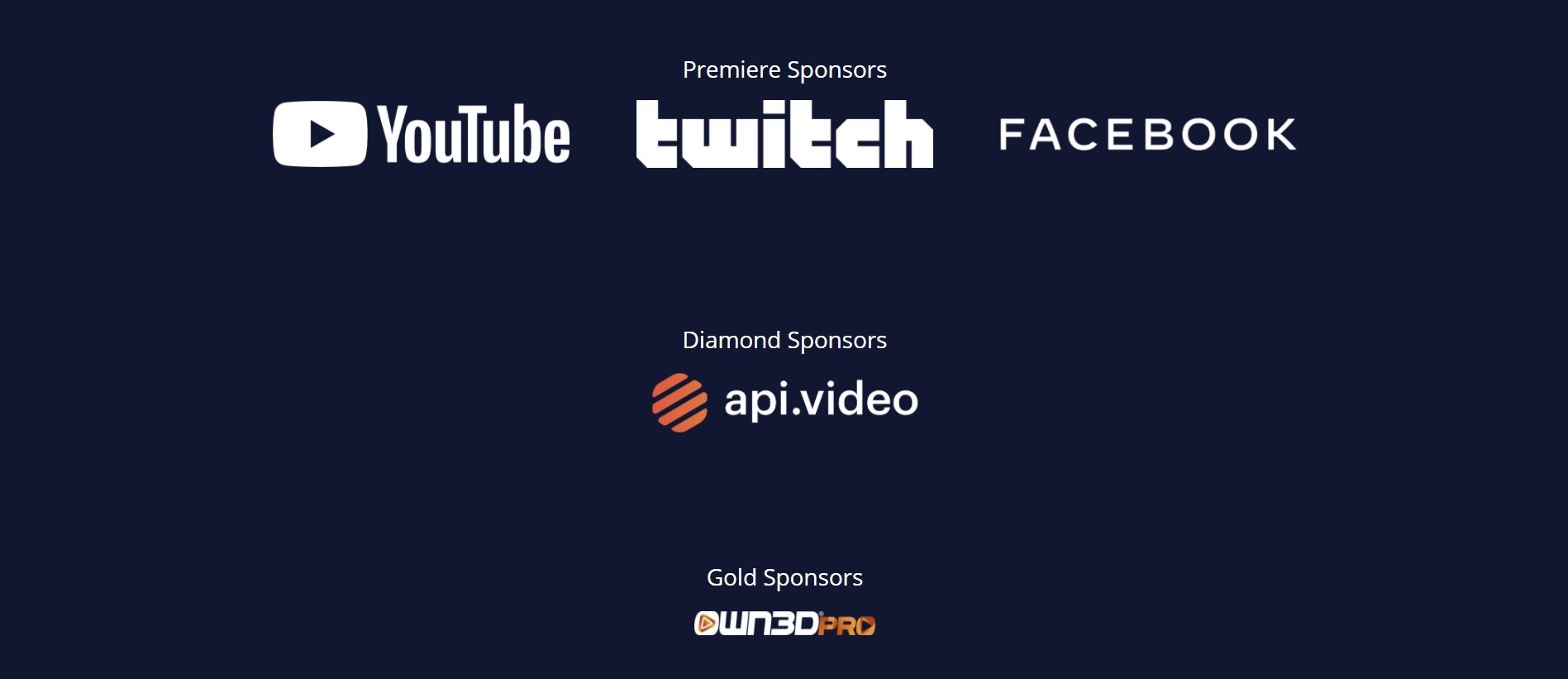
이러한 용도로 많이 쓰이는 이유는 위에서 간단하게 언급했듯이 오픈 방송 소프트웨어이기 때문이에요. 여기서 오픈소스라는 의미는 공개적으로 접근(Access)가 쉽게 설계되어 누구에게나 쉽게 수정이 가능하며 이용할 수 있다는 가장 큰 메리트가 있다는 부분이죠. 심지어는 스트리밍을 할때에도 파일전송이나 실시간 중계가 가능한 부분까지 모두 다 세세하게 잘 정리되어있는 프로그램입니다. 코로나시국에는 대부분 obs studio가 아무래도 사용될 일이 많기때문에 미리 알아보고 준비해야할 필요도 있다고 생각이드네요.
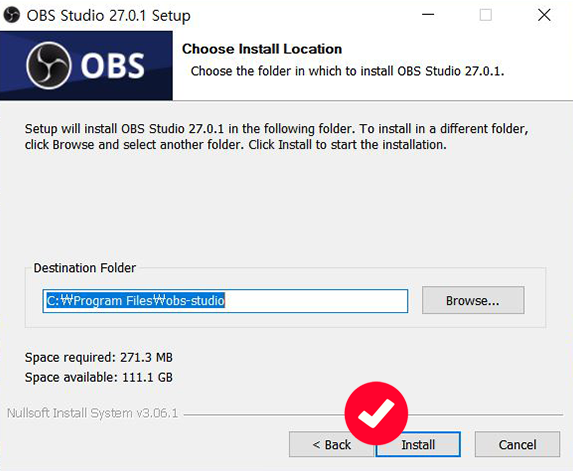
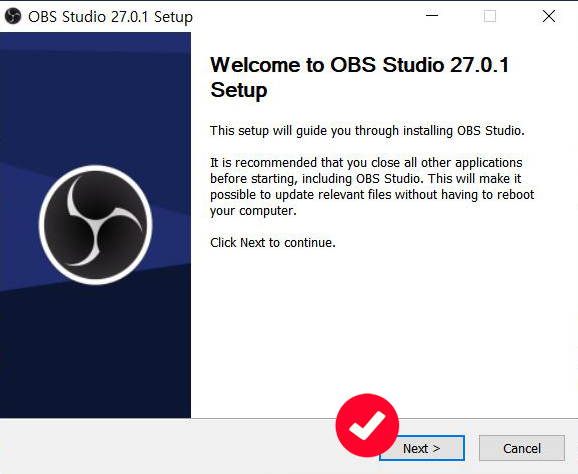
먼저 검색창에 obs studio라고 검색하시면 가장 상단에 나온 화면(이미지)가 나오는데요 거기서 윈도우 또는 맥 각 가지고 계신 컴퓨터에 맞추어 설치를 진행하시면됩니다. 클릭을 하시면 아래와같이 설치프로그램이 열리는데요. 여기서 경로를 지정해주시고 계속해서 [Next>]를 클릭해주세요.
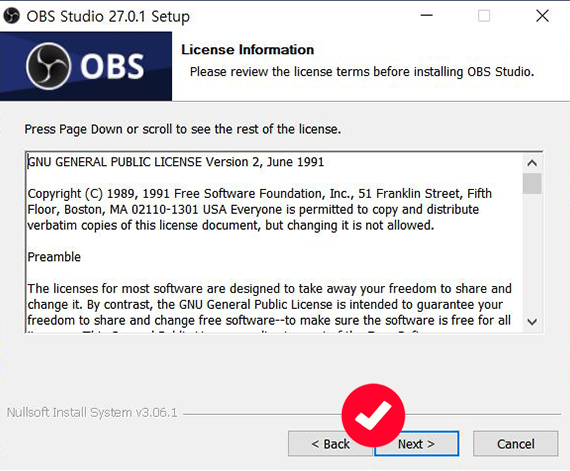
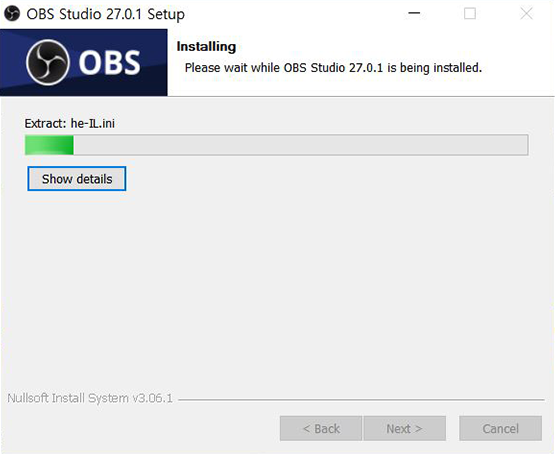
설치를 정말 간단하게 진행하시고 나면 아래와 같은 화면이 나올거에요.
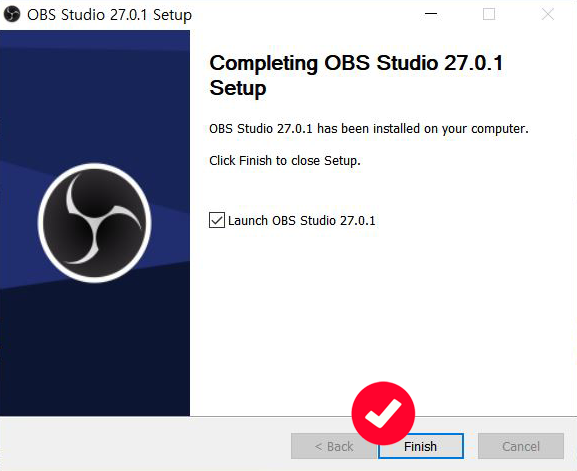
여기서 프로그램 설치를 마친 후 바로 프로그램을 실행시킬지 말지 체크해주시면 됩니다. 저의 경우 바로 시작해볼거라 체크를 했어요 그리고 Finish를 클릭해주시면 설치는 기본적으로 다 마무리가 됩니다.
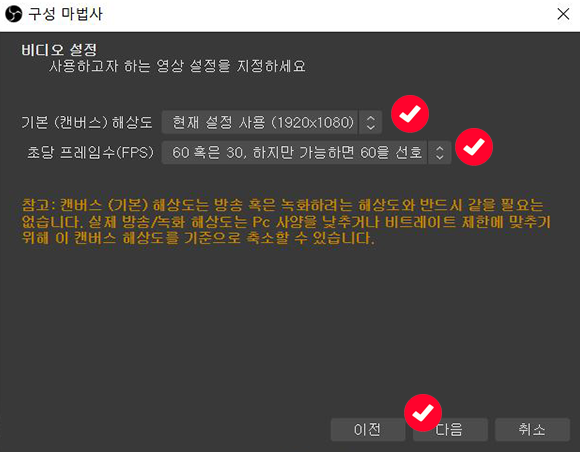
그리고 설치를 마침과 동시에 프로그램이 실행이되면 사용하기에 앞서 비디오 설정을 해주셔야되요. 여기에는 기본(캔버스)해상도와 초당 프레임수(FPS)를 설정할 수 있는데, 기본적으로 1920x1080사이즈와 60프레임을 사용하기에, 저는 이와같이 설정을 하였어요. 그리고 다음을 눌러주세요.
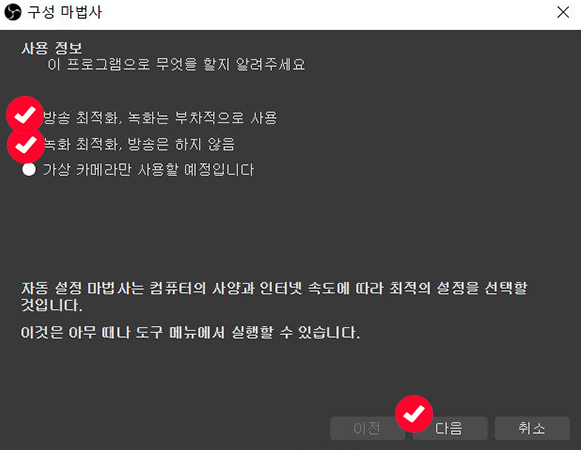
그리고 또 저의경우 녹화 최적화, 방송은 하지 않음 용도로 사용할 예정이라 이와같이 체크를하고 이전단계와 마찬가지로 다음을 클릭해줍니다.
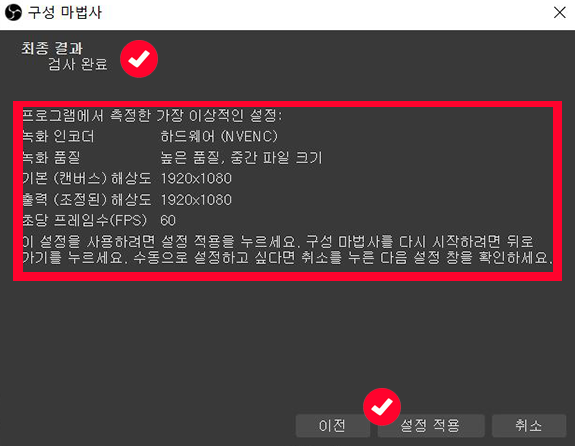
그렇게 맞추어진 모든 기본 설정 및 셋팅값은 위와같이 나타나고 이 부분을 그대로 적용시키기 위해서는 설정 적용을 눌러주시면 모든 셋팅은 완료가되요.
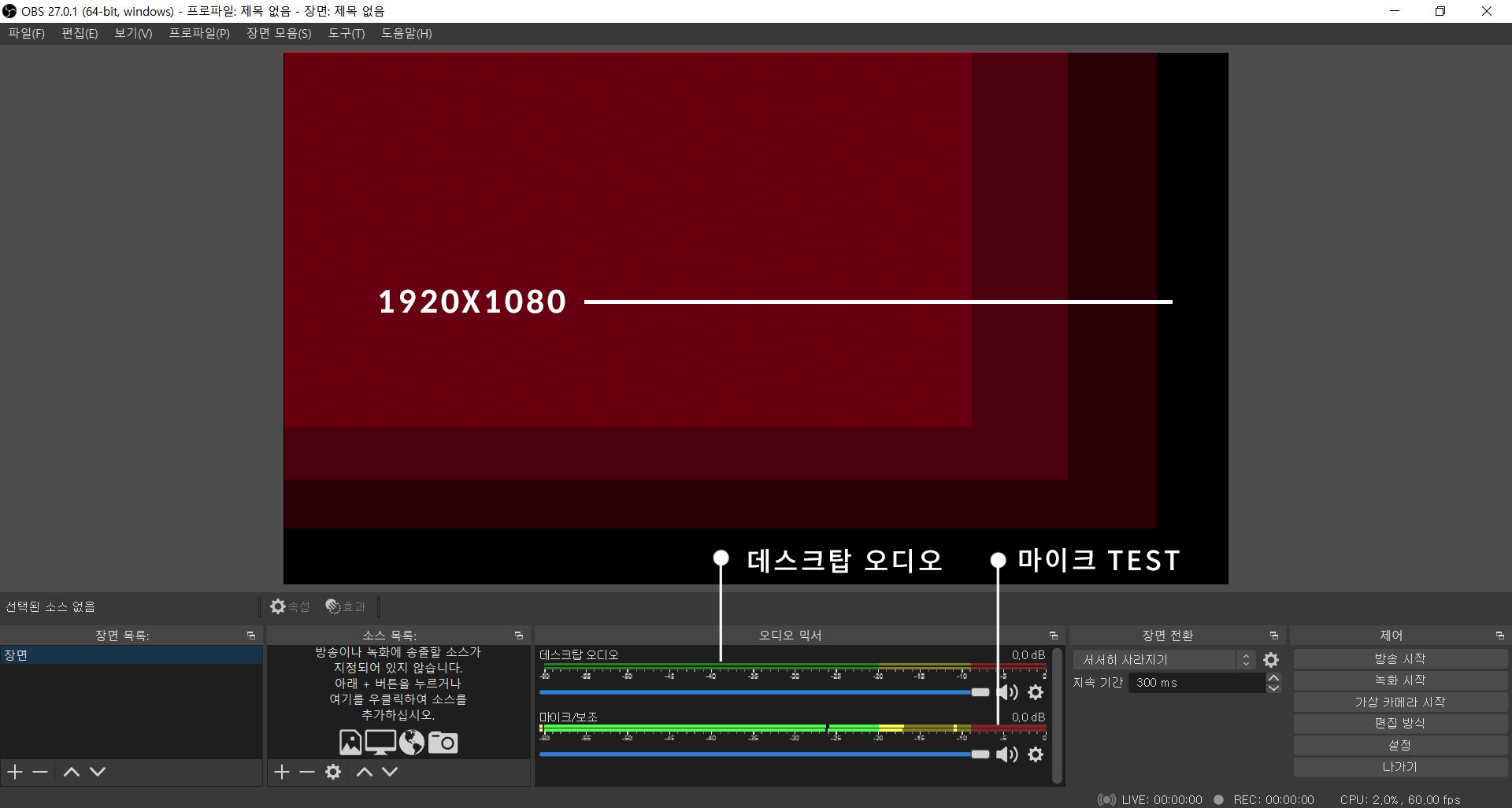
모든 기본설정이 다 끝난후 프로그램을 오픈한 상태에요. 조금 더 이해하기 쉽게 하기위해서 조금 이미지편집을 하였습니다. 이런식으로 나타날거에요. 여기까지가 obs studio의 간단한 설치방법이였습니다. 다음번에는 실행 후 다양한 기능에대해서 소개해드리도록 하겠습니다.
'IT_산업이야기 > IT·유용정보' 카테고리의 다른 글
| [IT·Useful Info.] 키자드로 블로그 방문자수를 늘린다? (0) | 2021.07.22 |
|---|---|
| [IT·Useful Info.] 크롬(Chrome) UI 언어설정 및 변경방법 초 간단한 TIP (2) | 2021.06.17 |
| [IT·Useful Info.] 3D 설계디자인, 제품디자인, 인테리어디자인 솔리드웍스 (2) | 2021.06.17 |
| [IT·Useful Info.] 유튜브/ 상세페이지/ 소셜미디어/ 프레젠테이션 유용정보:: 미리캔버스 (0) | 2021.06.17 |
| [IT·Useful Info.] 수익창출을 위한 쿠팡파트너스 가입방법 (추천인코드 AF34088 (0) | 2021.06.13 |